Un Nouveau site vide: Les Éléments de base
L'écran Moodle comporte quatre sections. En haut, on trouve la partie qui indique l'état actuel de votre participation dans le site (Voir 'A' ci-dessous). En dessous, les blocs au centre contiennent le contenu du cours. De chaque côté se trouvent une variété de blocs fonctionnels.
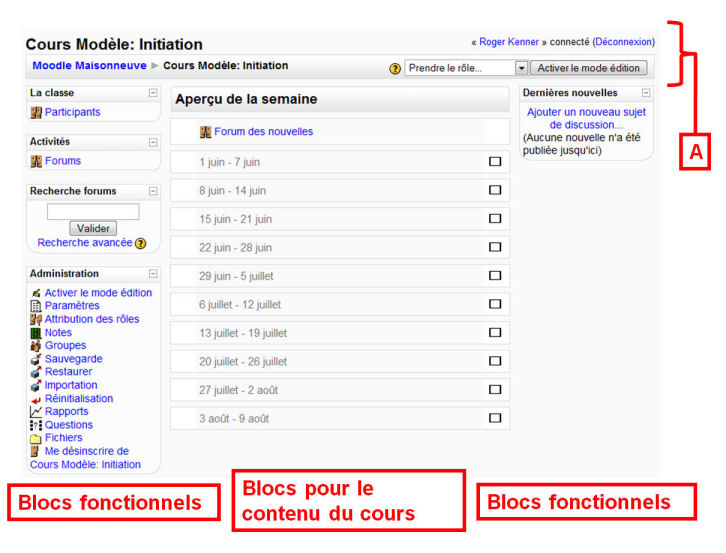 |
La première chose à faire, c'est de réorganiser la page pour mettre plus en évidence le contenu du cours et non pas les blocs fonctionnels. En supprimant les blocs non-utiles et en plaçant ceux qui restent tous d'un côté ou l'autre, l'espace pris par le contenu du cours s'élargit en conséquence.
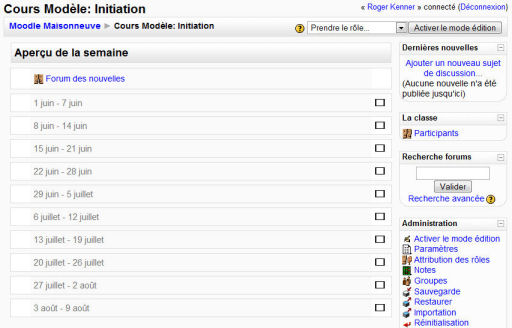 |
La partie en haut de l'écran Moodle présente beaucoup d'information ainsi que de plusieurs options:
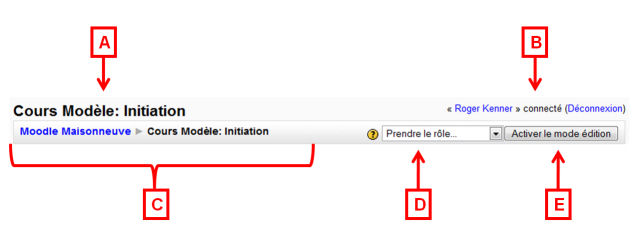 |
(Par rapport à l'image ci-dessus)
A. Le Nom abrégé du site actuel
B. Votre état de connexion: Le lien 'Déconnexion'
vous permet de sortir de Moodle. Parfois, vous voudrez vous connecter
sous le nom d'un étudiant. Vous pouvez fermer cette connexion en
cliquant sur votre propre nom

C. La Barre de navigation: La Barre de navigation vous indique la situation de la page actuelle dans l'hiérarchie des pages du site. Vous pouvez l'utiliser pour retourner en arrière. (Il est suggéré de ne pas utiliser le bouton 'Retour en arrière' de votre fureteur.)

D. Prendre le rôle: Vous aurez souvent l'occasion de vouloir voir et travailler avec votre site dans le rôle d`étudiant.

E. Activer le mode édition: toute tentative de changement sur votre site commence par ce bouton.
 |
| (Par rapport à l'image ci-dessus) | |
| On peut contrôler les blocs fonctionnels, les déplaçant, supprimant ou cachant. |  |
| On peut contrôler chaque élément de contenu, le déplaçant,
modifiant, supprimant ou cachant. On peut aussi ajouter des résumés à
chaque bloc de semaine ou de module et ensuite modifier ces résumés. On peut ajouter des documents et des activités interactives au contenu du cours. |
 |
| On peut contrôler les blocs de contenu, les déplaçant ou cachant. Dans le cas de blocs de module, on peut indiquer le module actuel. |  |
| On peut choisir de voir tous les blocs en même temps ou seulement un bloc à la fois. |  |
Lorsque le mode d'édition est activé, vous verrez les icônes suivantes (Extrait, pour la plupart, de la documentation de Moodle):
- l'icône modification vous permet de modifier la ressource ou l'activité désignée.
- l'icône aide ouvrira une fenêtre contenant un texte d'aide contextuelle.
- l'icône oeil ouvert indique un élément visible pour les étudiants. Si vous cliquez dessus, l'élément ne sera plus accessible aux étudiants et l'icône se changera en oeil fermé.
- l'icône oeil fermé indique un élément caché aux étudiants. Si vous cliquez dessus, l'élément sera rendu disponible pour les étudiants et l'icône se changera en oeil ouvert.
- l'icône flèche à droite est utilisée pour décaler des éléments du cours vers la droite. Une icône flèche à gauche est aussi disponible pour les décaler vers la gauche.
- l'icône déplacer permet de déplacer les éléments de cours vers le haut ou vers le bas, par exemple dans une autre section.
- l'icône déplacer ici apparaît lorsque vous déplacez un élément. Elle n'apparaît qu'après avoir cliqué sur l'icône déplacer et indique la position où vous voulez déplacer l'élément.
- l'icône suppression permet de supprimer de façon permanente un élément du cours. Avant la suppression effective, une confirmation vous sera demandée.
- l'icône pas de groupe indique que l'accès à cette activité n'est pas en fonction de groupes.
- l'icône marquer permet de mettre en évidence une section du cours.
- l'icône une section cache toutes les autres sections du cours, n'affichant que celle où vous venez de cliquer. Vous pouvez alors passer d'une section à une autre à l'aide du menu déroulant au bas de la page.
- l'icône toutes les sections réaffiche toutes les sections d'un cours.
Vous avez le choix de deux organisations de base pour le contenu de votre cours. Ce choix est fait dans la page de paramètres.
| En semaines (Hebdomadaire) | Par module (Thématique) |
|---|---|
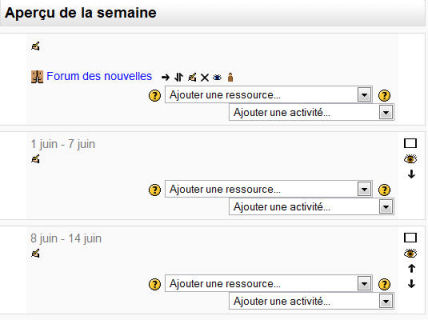 |
 |










