Ajouter une ressource
Au moment d'activer le mode édition, deux listes de sélection apparaissent dans chaque bloc de contenu. À gauche ou en haut apparaît la liste 'Ajouter une ressource' tandis qu'à droite ou en bas apparaît celle 'Ajouter une activité'. Dans le jargon de Moodle, les 'ressources' sont les documents que vous allez afficher pour vos étudiants et les 'activités' sont les activités et tâches interactives comme les forums, les sondages, les tests, etc.
 |
Plusieurs façons d'afficher des documents se présentent sur la liste. Nous allons aborder quatre de ces possibilités: Composer une page Web, Établir un lien vers un fichier, Afficher le contenu d'un dossier et insérer une étiquette.
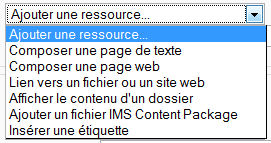 |
 |
Composer une page Web
La boîte de dialogue qui s'ouvre au moment de faire cette sélection contient trois éléments importants:
Le Nom est obligatoire. C'est le titre du document qui se présent sur la page principale comme lien.
Le Résumé
est facultatif. Le résumé n'apparaît que dans certains situations, la
liste de ressources dans le bloc fonctionnel 'Activités', par exemple.
Ne faites pas l'erreur de composer votre page ici, car la majorité des
étudiants ne le verront pas!
Le Texte de la page est aussi obligatoire. C'est ici vous vous allez rédiger votre texte.
 |
Vous pouvez toujours composer au clavier, mais il serait plus efficace d'assembler votre document en utilisant le processus de 'copier et coller' à partir de documents dans votre ordinateur.
 |

 |
| Document original Word | Résultat à Moodle |
|---|---|
 |
 |
Un autre élément important c'est le choix de la fenêtre. Par défaut, le document s'ouvrira dans la fenêtre actuelle de Moodle. On vous suggère, cependant, d'indiquer que le document devrait s'ouvrir dans une nouvelle fenêtre, laissant la fenêtre originale de Moodle intouchée.
 |
|
 |
Vous n'avez, alors, qu' à enregistrer vos additions et le nouveau lien apparaitra sur la page principale. Pour toute modification par la suite, il faut utiliser l'icône de modification. Notez aussi que si vous supprimez le document, sa disparition va être complète et immédiate. (Ce qui n'est pas le cas si vous utilisez la prochaine méthode d'afficher de documents.)
 |
 |
Lien vers un fichier ou un site web
Les éléments traités dans la section précédente ne sont pas traités de nouveau (voir les explications ci-dessus.)
Dans l'élément 'Lien vers un fichier ou un site web', il faut remplir le champ 'Emplacement'.
S'il s'agit d'un lien vers une page Web, vous n'avez qu'à écrire son
adresse avant de procéder à l'enregistrement du lien. Si, par contre,
il agit d'un fichier que vous voulez fournir à vos étudiants, il faut
cliquer sur 'Choisir ou déposer un ficher' pour commencer le processus. (Ce processus pourrait comporter jusqu'à trois fenêtres supplémentaires.)
 |
 |
La première fenêtre vous amène à la liste de fichiers que vous avez déjà dans votre site. Si le fichier que vous désirez afficher se trouve déjà sur la liste, vous pouvez sauter plusieurs étapes. (Il est à noter que c'est l'intention du Collège de mettre en place WebDAV avec Moodle. Dans ce cas là, vous pourriez téléverser tous vos fichiers avant de commencer à établir des liens.) Autrement, vous devez cliquer sur 'Déposer un ficher' pour continuer.
 |
La fenêtre qui s'ouvre vous amène à un dialogue intermédiaire. Vous cliquez sur 'Browse' pour aller chercher dans votre ordinateur le fichier voulu. Une fois le champ rempli par son adresse, vous cliquez sur 'Déposer ce ficher'. La fenêtre se ferme et vous retrouvez la fenêtre antérieure.
 |
| (Consulter le document 'Améliorer...' pour l'explication de l'étape qui se place entre ces deux fenêtres.) |
|---|
 |
Vous devez, alors, cliquer sur le lien 'Choisir' à droit de la ligne qui représente le fichier voulu. Le fenêtre se ferme et retrouvez la fenêtre antérieure.
 |
Le champ 'Emplacement' étant maintenant rempli, vous pouvez procéder à choisir 'Nouvelle fenêtre' (recommandé) et à enregistrer votre addition.
 |
Le nouveau lien apparaît sur la page principale. L'icône de modification vous permet de modifier seulement les paramètres du lien. Toute modification du document doit se faire à votre ordinateur, pour ensuite le télécharger de nouveau. Pour les mises à jour, vous n'avez qu'à télécharger un nouveau document de même nom. Il est inutile de modifier le lien. Si vous vous servez de l'icône de suppression, vous supprimez seulement le lien. Le fichier restera dans votre liste de fichiers. Par ailleurs, vous ne pouvez pas enlever le fichier de la liste ou le déplacer vers un autre répertoire tant qu'il est l'objet d'un lien.
 |
 |
Afficher le contenu d'un dossier
Moodle permet de téléverser plusieurs fichiers à la fois par l'intermédiaire d'un fichier ZIP, qu'il faut d'abord créer à votre propre ordinateur. Une fois téléchargé, vous cliquez sur le lien 'Décompacter' sur la ligne qui représente le fichier ZIP.
 |
 |
 |
(Il est mieux après de supprimer le fichier ZIP, lorsque vous n'en avez plus besoin.)
(Avec l'accès par WebDAV Moodle, vous pourrez vous en servir pour transférer les fichiers, au lieu d'utiliser les méthodes propres de Moodle.)
 |
 |
Le lien vers votre répertoire apparaît sur la page principale. Les étudiants auront accès en lecture seulement. Pour les mises à jour, vous n'avez qu'à téléverser de fichiers supplémentaires. Les noms de fichier, par contre, devraient être assez clairs pour décrire bien le contenu.
 |
 |
Insérer une étiquette
Au moyen des étiquettes, vous pouvez inclure parmi la liste de documents et liens du cours des blocs de texte, des images et des liens supplémentaires. Ces étiquettes servent à informer les étudiants.
 |
Souvent l'étiquette n'apparaît pas au bon endroit. On peut se servir de l'icône de déplacement pour la placer où elle devrait se trouver.
 |
Il faut cliquer dans la boîte qui représente la destination désirée.
 |
On peut aussi se servir des flèches pour placer les liens.
 |
Le Thème 1, une fois tous les documents et liens ont été affichés.
 |